今回は、WordPressサイトのサーバー移行時に「データベース接続確立エラー」が発生してしまった場合の対処方法として、WordPressの再インストール方法を紹介したいと思います。
ネット上を調べても、WordPressの詳しい再インストール手順があまり掲載されていなかったため、実際の画面と合わせて、備忘として残しておきます。
WordPressを再インストールした方が良い場面
普通にWordPressを利用している限りは、WordPressを再インストール(クリーンインストール)した方が良い場面などないでしょう。
今回はプラグイン「All-in-One WP Migration」を使用してWordPressのサーバー移行を実施したときにデータベース接続確立エラーが発生してしまった場合の対処方法となります。
そのため、バックアップデータ(旧WordPressサイトのデータ)はプラグインで取得していることが前提となっています。WordPressは一度削除すると全てのデータが消滅するため、くれぐれも自己責任で作業を実施してください。
WordPressのファイルとフォルダを削除
Windowsのようにサクッとクリーンインストールができれば良いのですが、WordPressでは一度ファイルとフォルダを全て削除してから、再度インストールという方法になります。
ここでは、ロリポップレンタルサーバーの画面で紹介していきます。まずはユーザ専用ページから、ロリポップ!FTPを開きます。

WordPressサイトを一つだけ利用している場合は、フォルダが一つだけ存在するかと思いますので、そのフォルダ階層を開きます。

ここで表示されるWordPressのファイルとフォルダを削除を削除します。クリーンインストールであれば、全てを選択して削除するだけです。
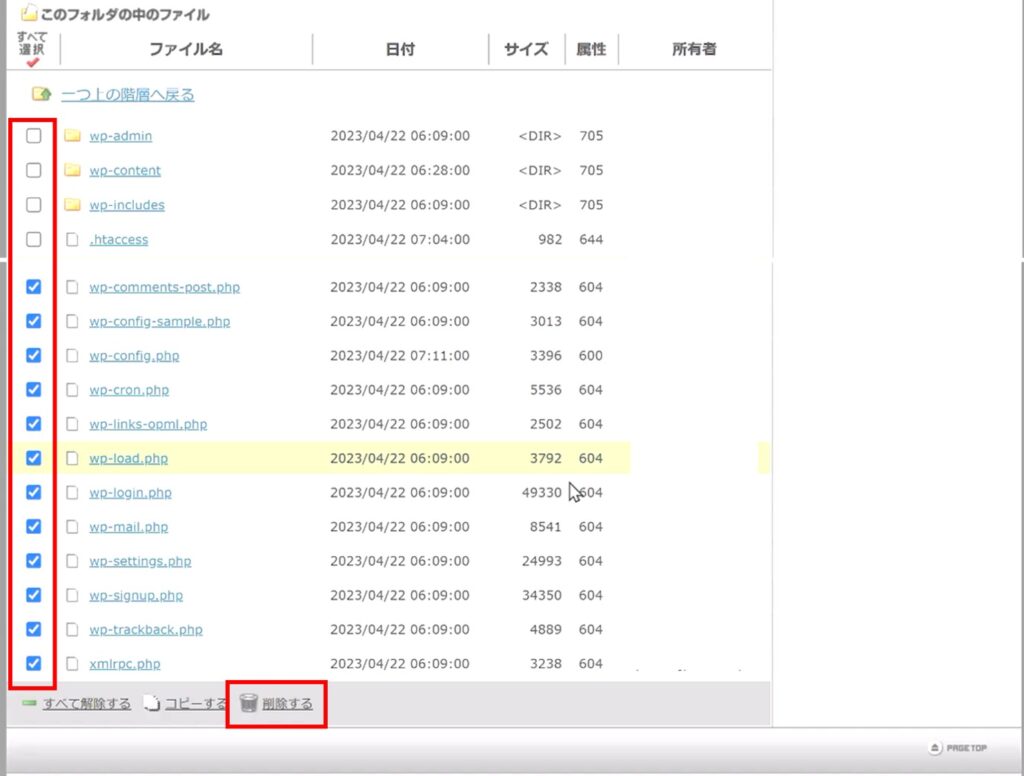
以下の様に、表示されるファイルが何もなくなればOKです。

WordPressのデータベースを削除
次にWordPressのデータベースも一旦削除します。クリーンインストールだけであれば先のファイルとフォルダの全削除で十分ですが、今回のデータベース接続確立エラーを修復するにはデータベースから入れ直す方法が手っ取り早いでしょう。
同じくユーザ専用ページの「データベース」で表示された一覧から、「操作する」をクリックします。

赤色の「データベースを削除」を押せば、データベースの削除も完了です。

WordPressの再インストール
最後にWordPressをもう一度インストールします。ロリポップであれば簡単インストールから楽にWordPressをインストールできます。利用データベースは念のため新規自動作成としておきました。

ちなみにですが、キャッシュが残っているためか、データベースを削除して再インストールしたWordPressサイトを開いても、「このサイトにアクセスできません」というエラーが表示されることがあります。キャッシュを削除するか、シークレットタブで再度ページを開いてみて、エラーが解消されるか確認してみてください。

をあとは以上、WordPressがデータベース接続確立エラーとなってしまった場合に、WordPressの再インストールする方法についてでした。本記事がどなたかのお役に立てれば幸いです。



コメント